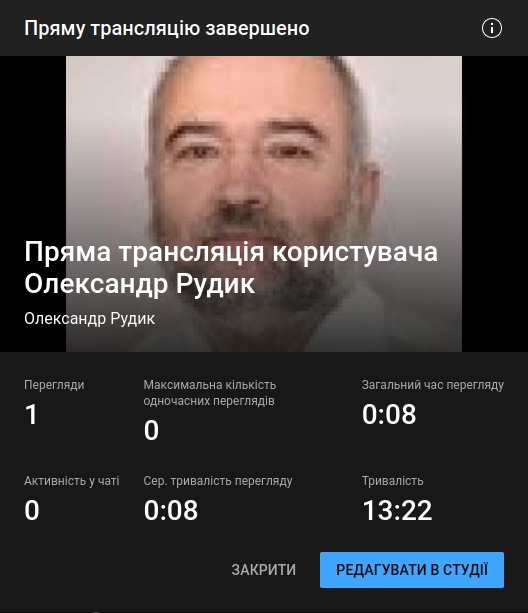в
Етапи опрацювання
Необхідні уміння й навички перелічено дієсловами початкової (неозначеної) форми (інфінітив). Малюнки, не супроводжені коментарями з такими дієсловами, можна не аналізувати і навіть не розглядати. Вони призначені для наступного поглиблення знань про можливості частково описаної технології з використанням ПК, на якому її втілити неможливо. Наприклад, ПЗ не встановлено, мала потужність ПК, відсутність сполучення з глобальною мережею.
Зміст
1. Отримання доступу до прямого мовлення в ![]() YouTube
YouTube
На сторінці youtube.com для входу використати свій обліковий запис.
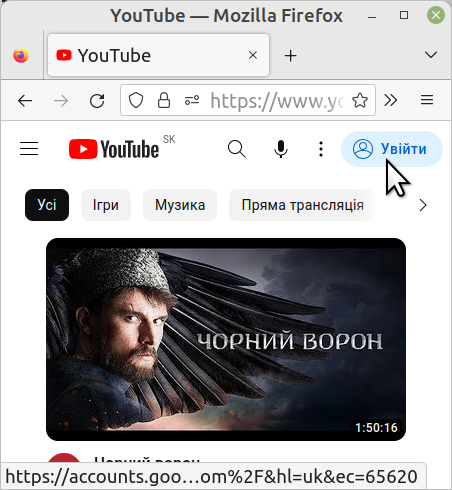
Клацнути (тут і далі — швидко натиснути й відпустити лівою кнопкою миші) на (тут і далі — коли зображення вказівника миші перебуває на зображенні об'єкта) іконці Вашого профілю у правому верхньому куті вікна браузера й у контекстному меню вибрати YouTube Студія.
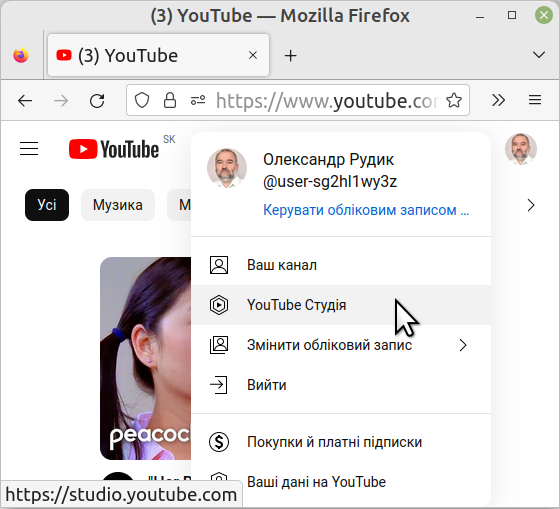
Натиснути кнопку  СТВОРИТИ й вибрати у переліку Почати трансляцію.
СТВОРИТИ й вибрати у переліку Почати трансляцію.
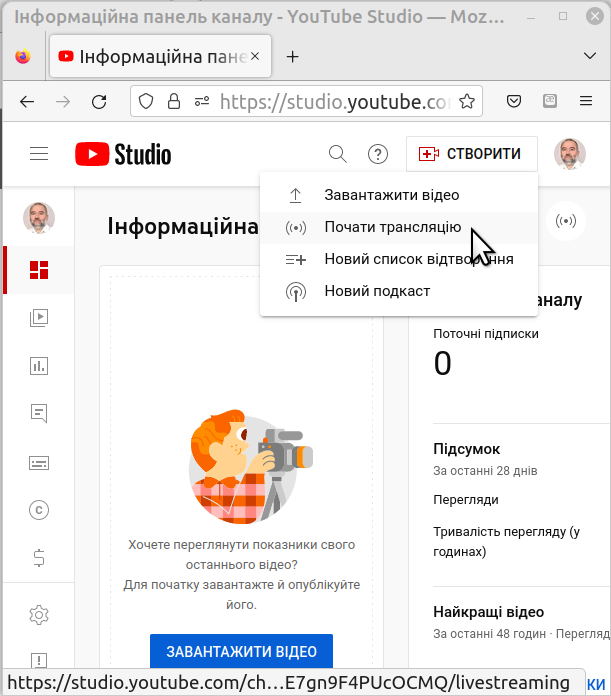
Клацнути на кнопці з написом НАДІСЛАТИ ЗАПИТ.
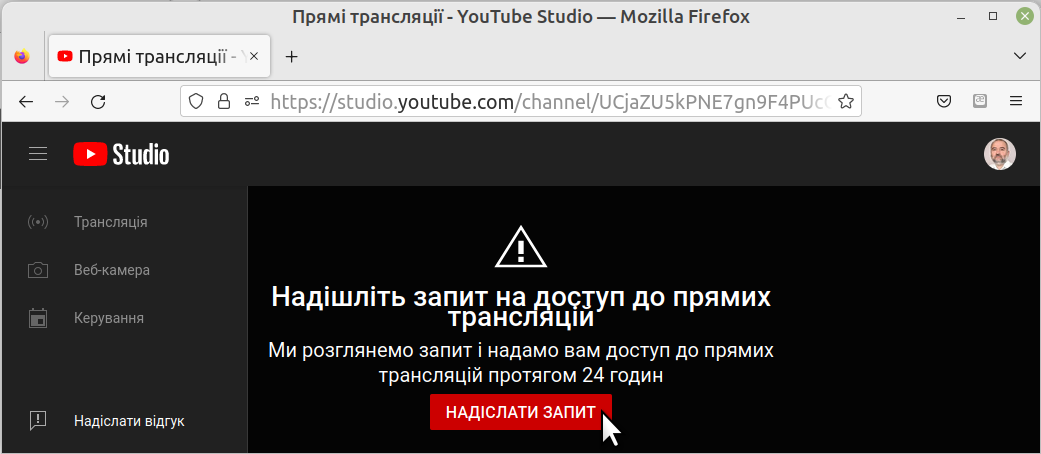
Далі потрібно підтвердити, що це саме Ви надсилаєте запит. Наприклад, увівши код, отриманий як повідомлення SMS на Ваш телефон.
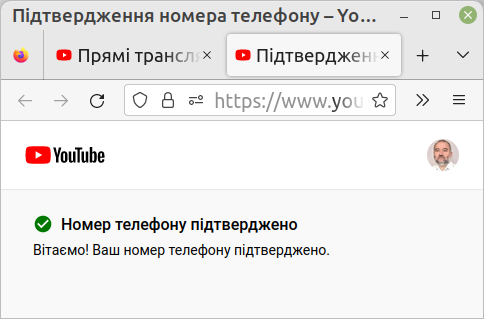
Прочитати повідомлення про надсилання запиту.
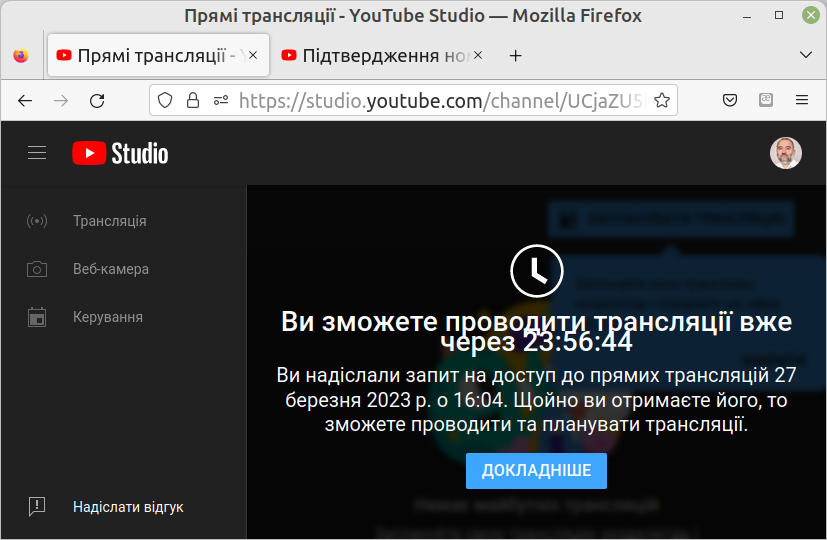
При бажанні клацнути на кнопці з написом ДОКЛАДНІШЕ для ознайомлення з можливостями, які отримаєте протягом доби.
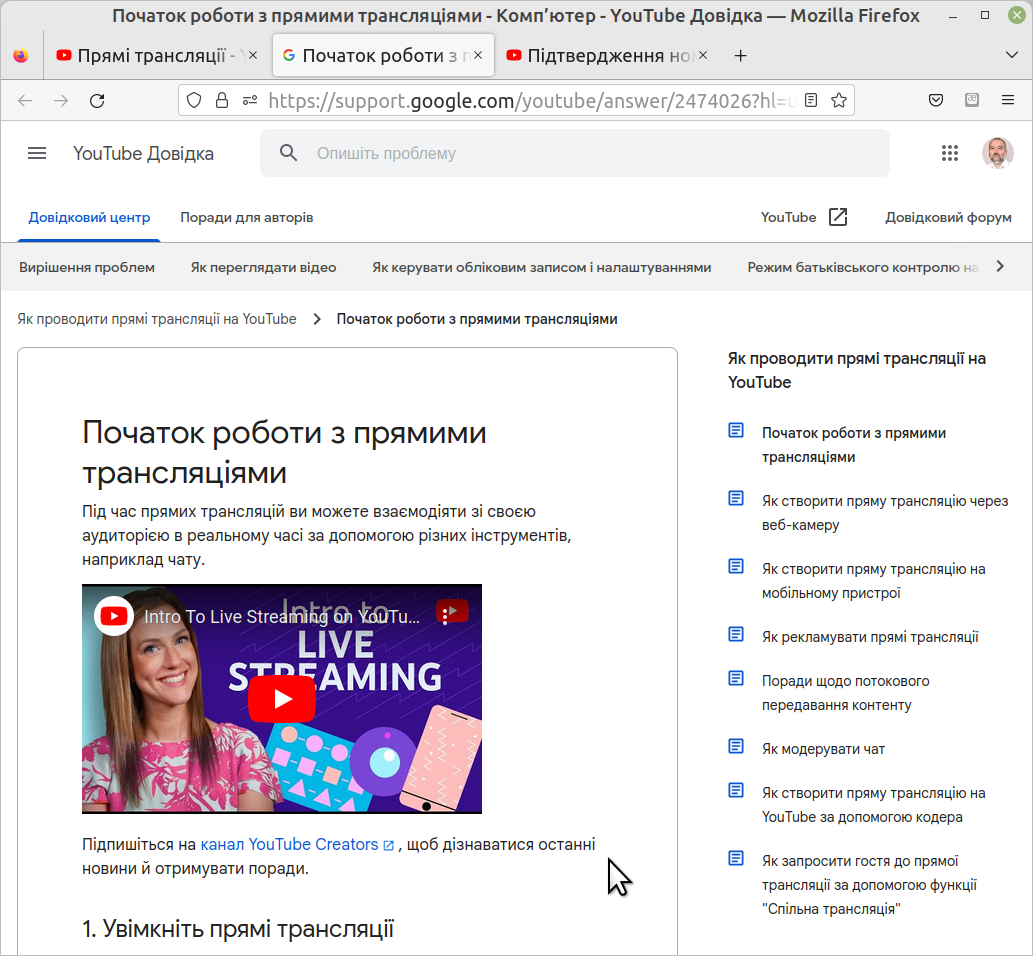
2. Встановлення ![]() OBS Studio
OBS Studio
На сторінці obsproject.com клацнути на кнопці з назвою операційної системи, встановленої на Вашому ПК, для того, щоб
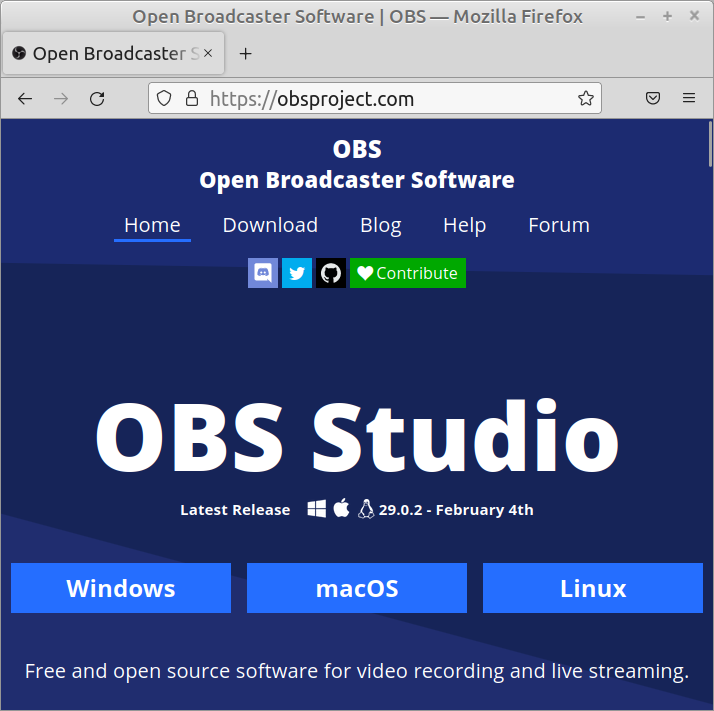
Подані у настановах ілюстрації створено на ПК під керуванням операційної системи ![]() Linux Mint 20.3 Una Mate. При роботі на ПК під керуванням іншої операційної системи вигляд вікон і навіть написи можуть бути іншими.
Linux Mint 20.3 Una Mate. При роботі на ПК під керуванням іншої операційної системи вигляд вікон і навіть написи можуть бути іншими.
3. Налаштування трансляції в ![]() YouTube Studio
YouTube Studio
Через добу або більше після повторного здійснення дій, перелічених у пункті 1, отримати таке вікно діалогу.
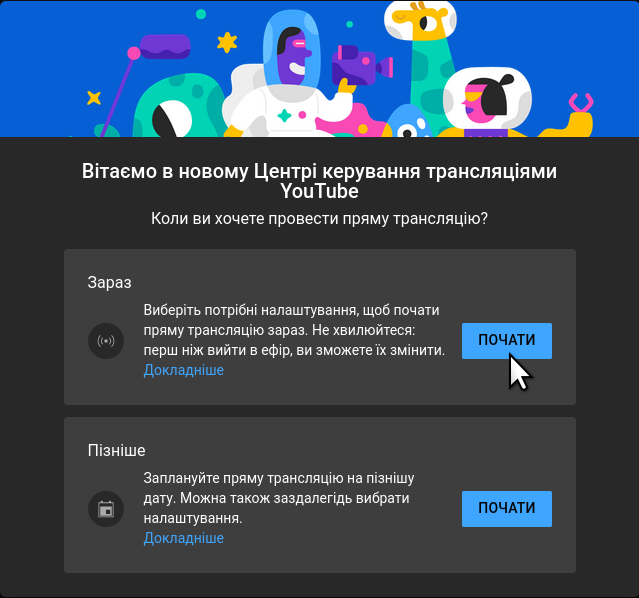
На панелі Зараз натиснути на кнопку з написом ПОЧАТИ. На панелі Через спеціальне програмне забезпечення натиснути на кнопку з написом ПЕРЕЙТИ.
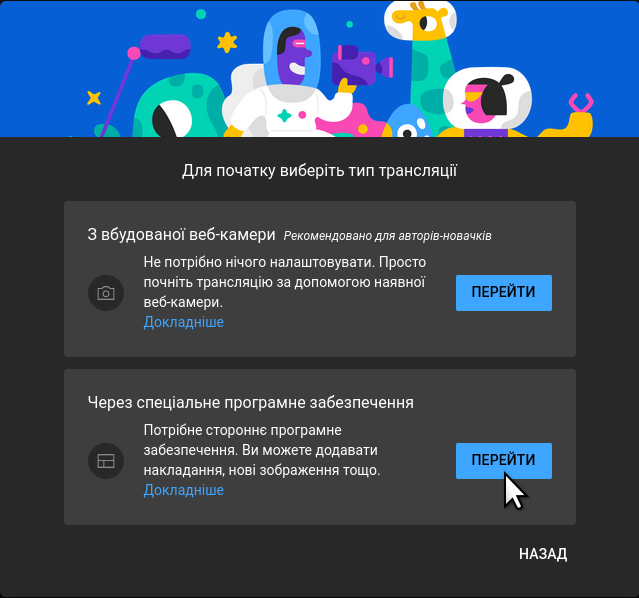
У вікні діалогу виставити мітку Так, цей контент призначено для дітей (наприклад, при проведенні дистанційних змагань учнів) або Ні, це відео не для дітей, клацнути на кнопці з написом Зберегти
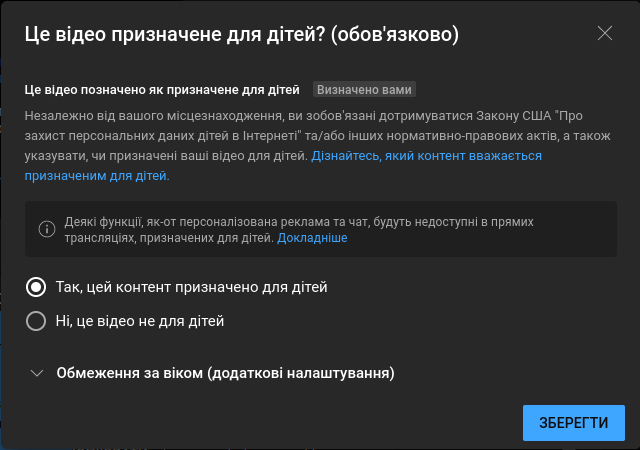
і отримати вікно такого вигляду.
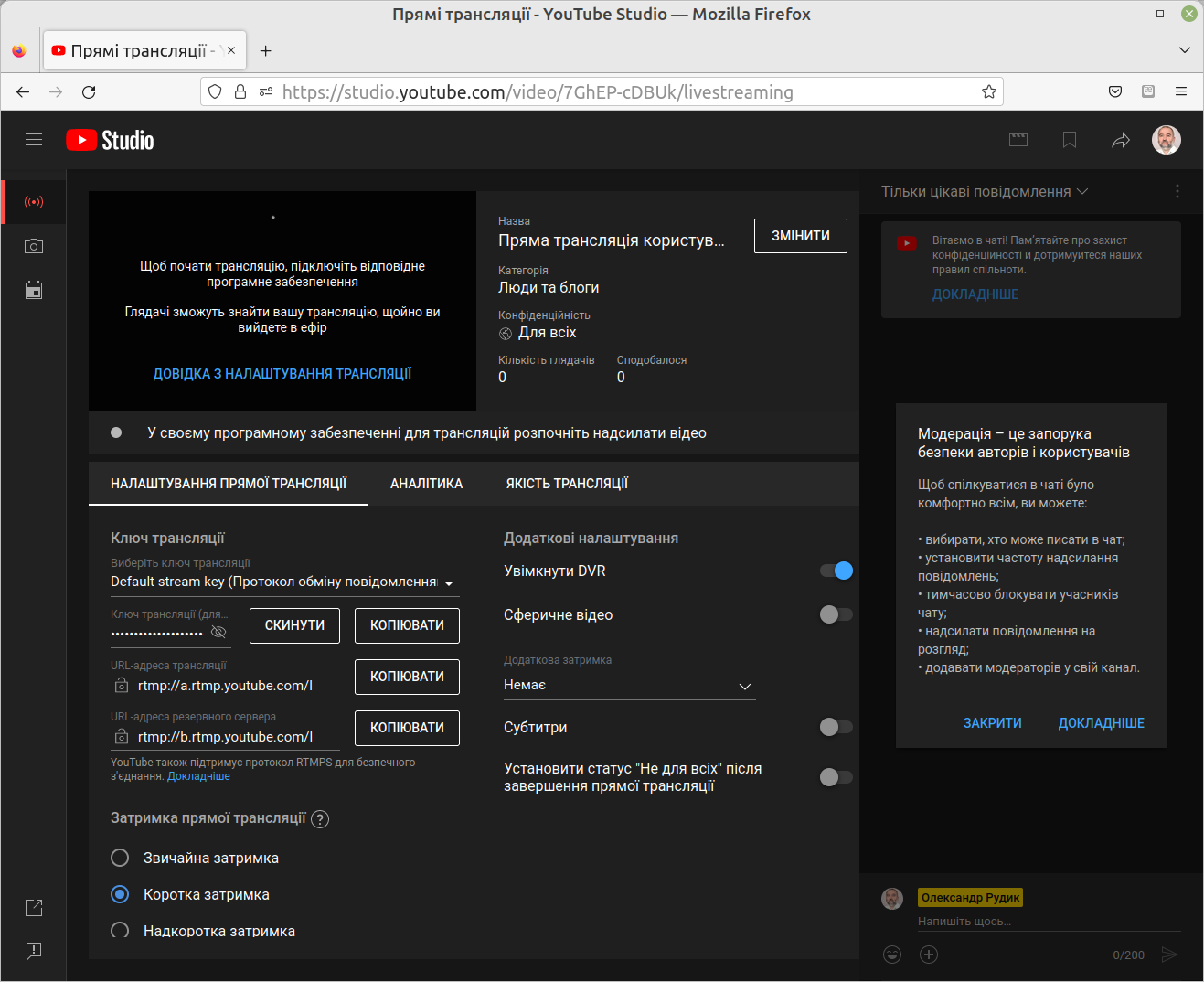
Ключ трансляції скопіювати у буфер обміну, клацнувши на відповідній кнопці з написом КОПІЮВАТИ. Будьте уважні: якщо схибити і клацнути на кнопці з написом СКИНУТИ, вирине таке вікно діалогу.
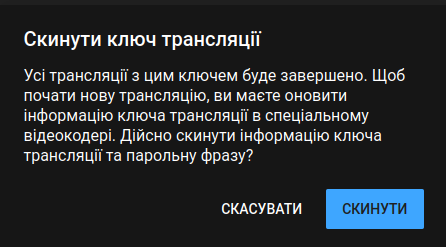
у якому потрібно клацнути на кнопці з написом СКАСУВАТИ. Наслідки натискання іншої кнопки подано у вікні діалогу.
Для налаштування трансляції потрібно клацнути на кнопці з написом ЗМІНИТИ, щоб отримати вікно діалогу. На наступних малюнках подано вигляд цього вікна діалогу після обов'язкової зміни значень таких властивостей: назва, опис, видимість, обмеження, категорія, обкладинка відео (останню — за бажанням).
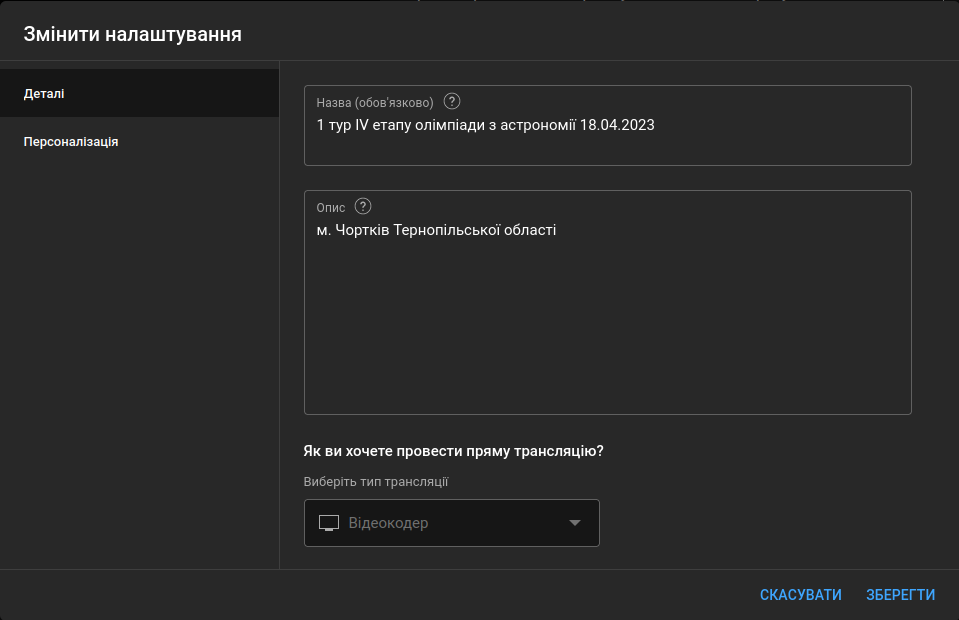
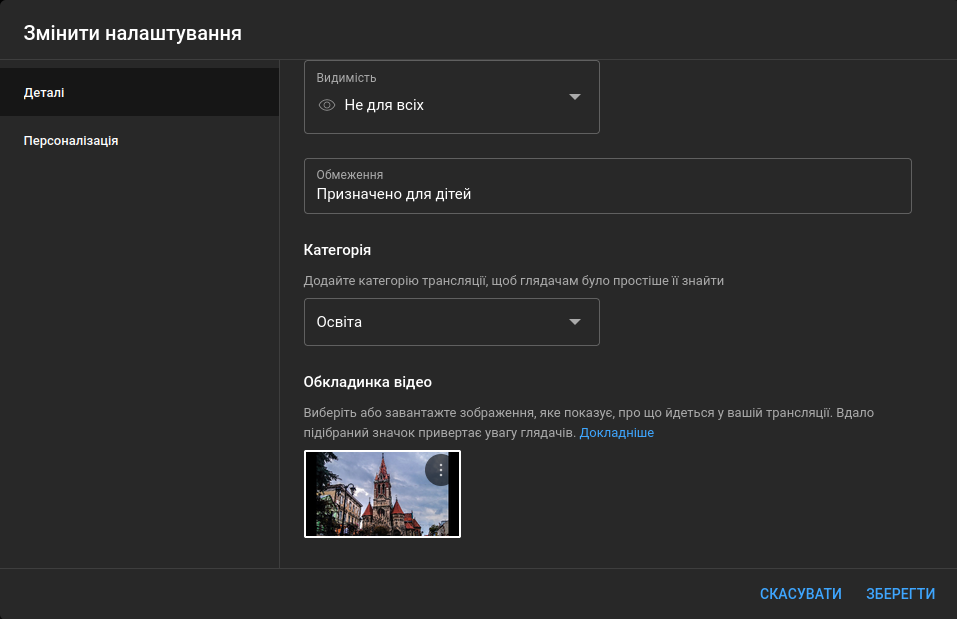
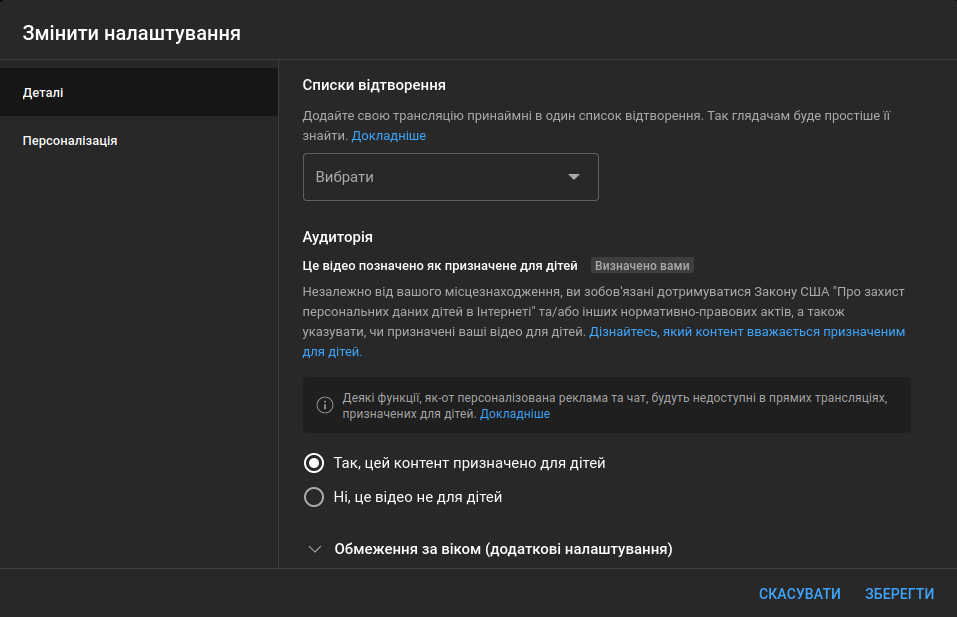
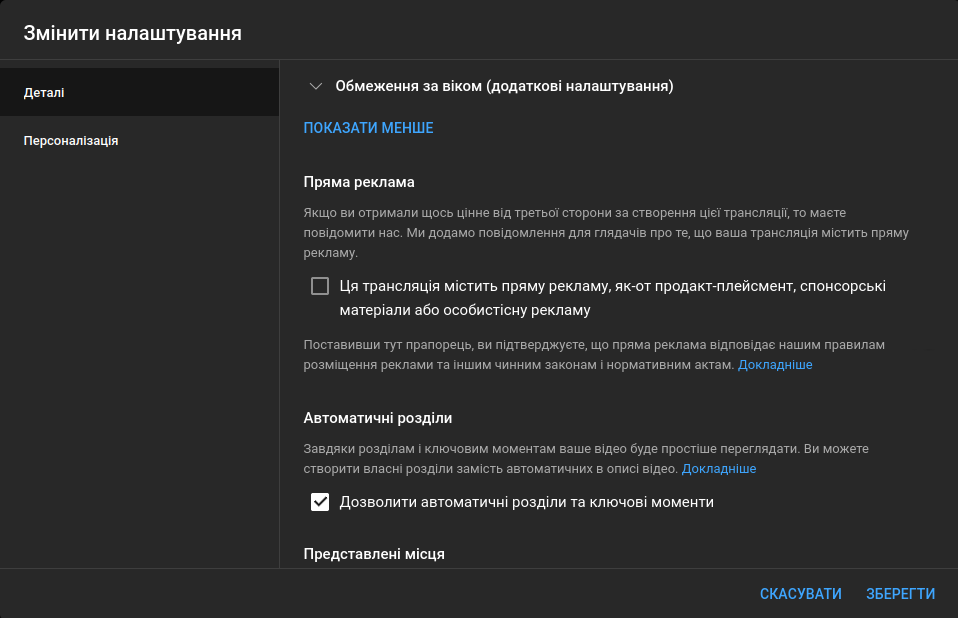
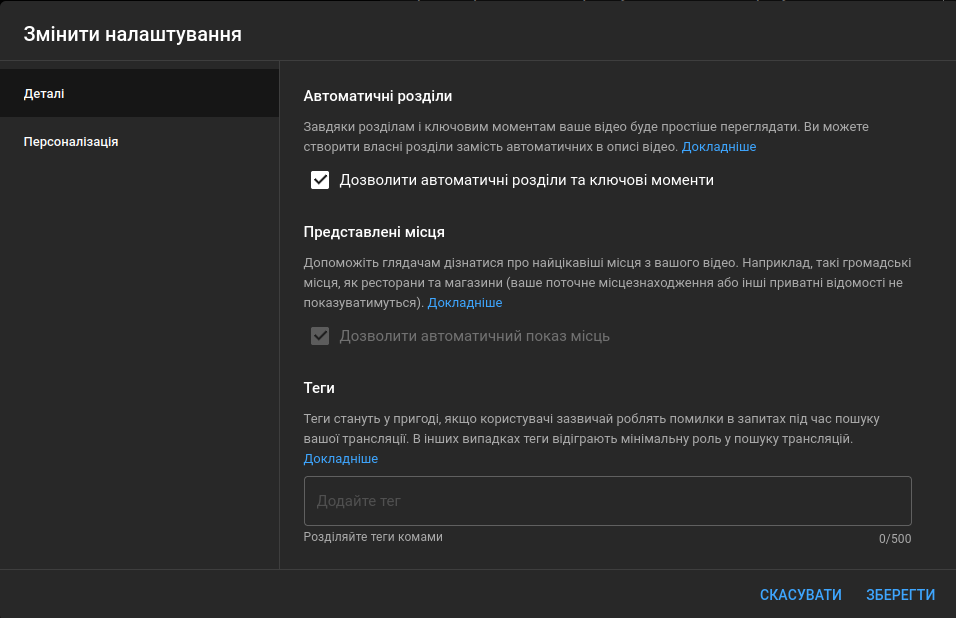
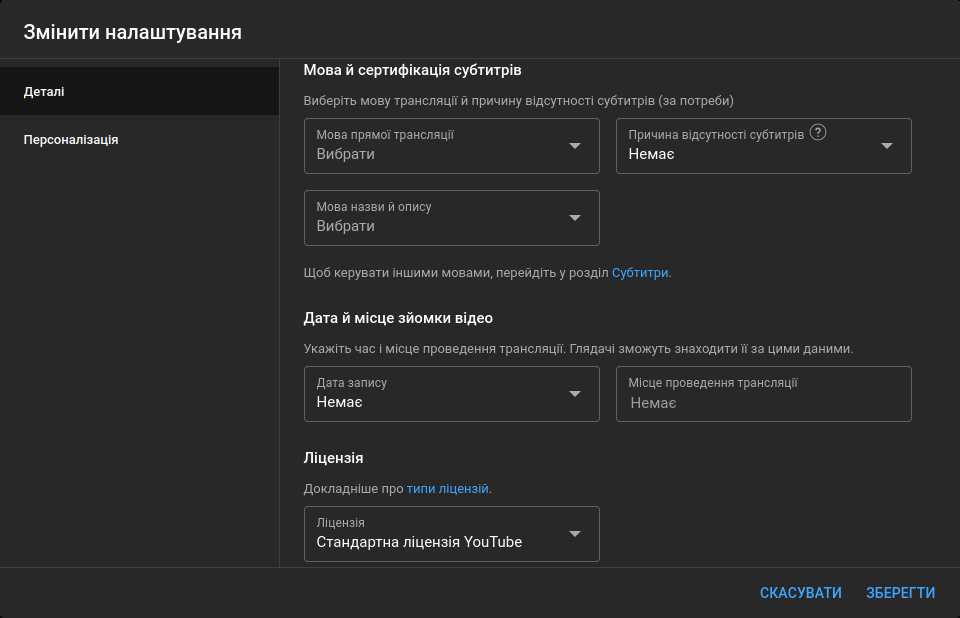
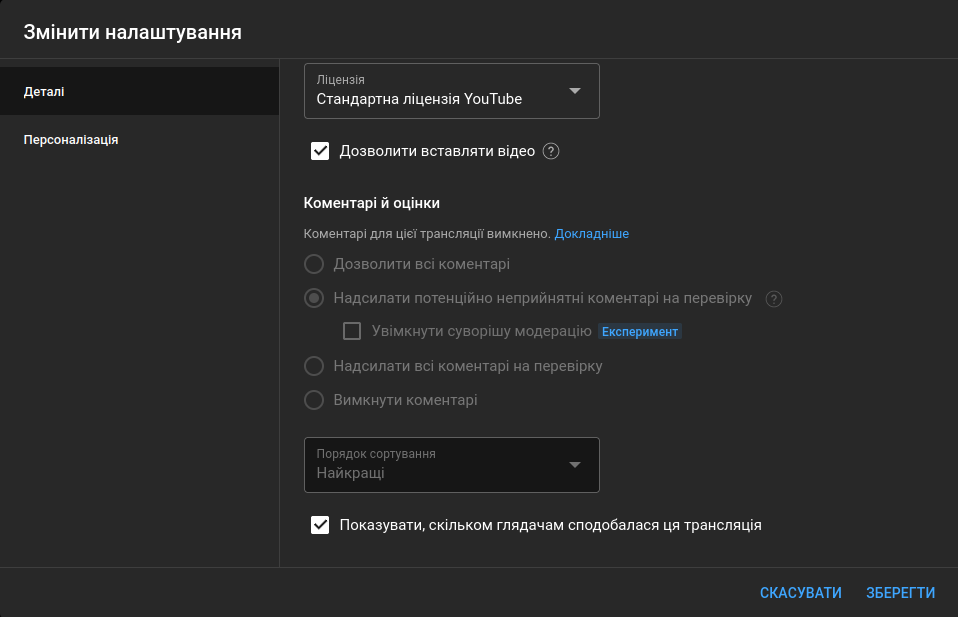
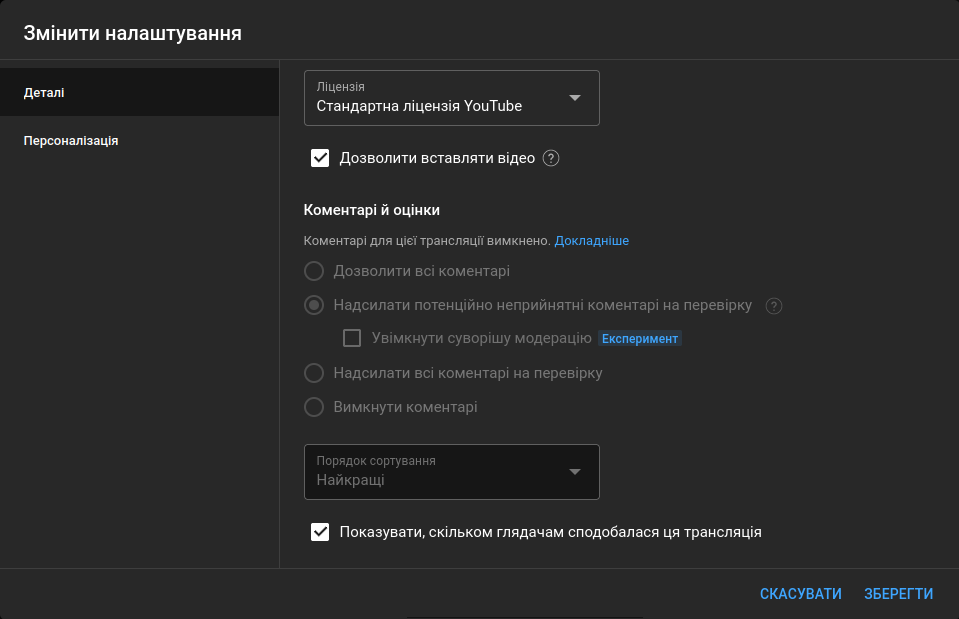
При виборі значення властивості видимість (конфіденційність)
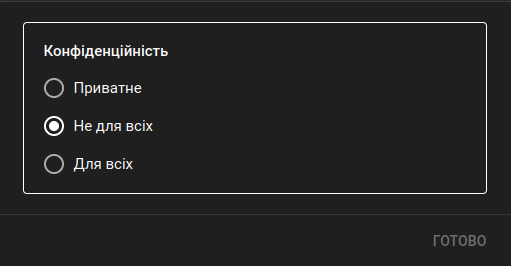
є можливість вибрати 3 варіанти:
Не для всіх — саме те, що використовують для спостереженням за дотриманням принципу академічної доброчесності при іспитах та інтелектуальних змаганнях.
Зберегти внесені зміни, клацнувши на кнопці з написом ЗБЕРЕГТИ і перейшовши до вікна браузера.
У верхньому лівому куті вікна браузера написано: "Щоб порчати трансляцію, підключіть відповідне програмне забезпечення". Виконати цю вказівку у нашому випадку означає завантажити середовище (запустити на виконання програму) ![]() OBS Studio.
OBS Studio.
4. Автоналаштування середовища ![]() OBS Studio
OBS Studio
У середовищі ![]() OBS Studio використати вказівку меню Інструменти / Майстер з автоналаштування.
OBS Studio використати вказівку меню Інструменти / Майстер з автоналаштування.
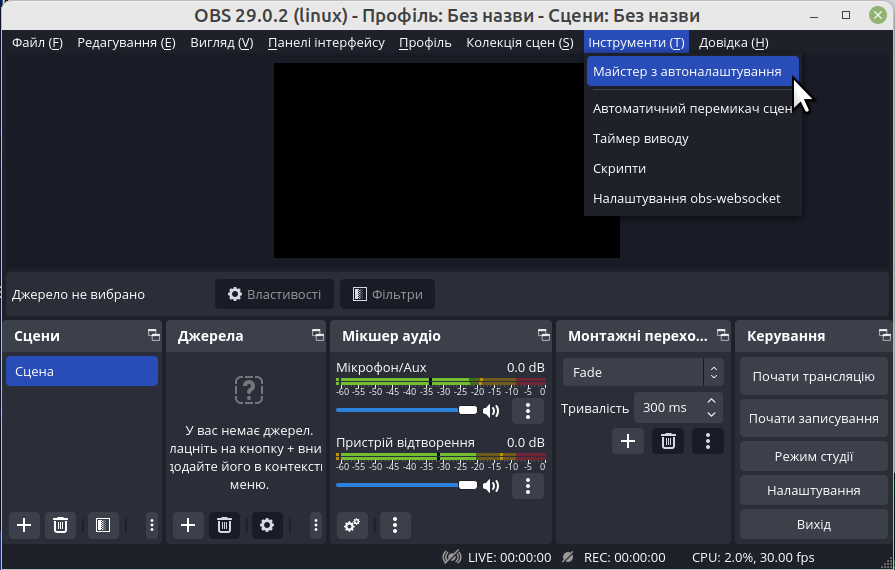
У вікні діалогу Майстер з автоналаштування виставити мітку Оптимізувати для трансляції... і клацнути на кнопці з написом Далі.
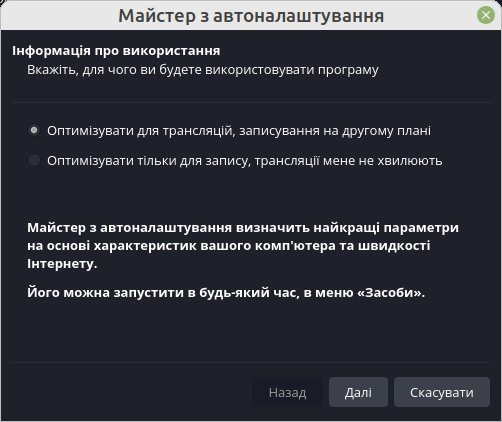
У вікні діалогу Майстер з автоналаштування вибрати прийнятні основну роздільність і кількість кадрів на секунду FPS (наприклад, такі як на ілюстрації — див. примітку у вікні діалогу) і клацнути на кнопці з написом Далі.
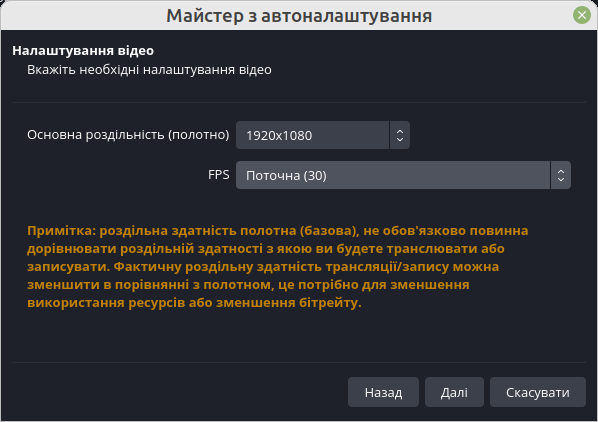
У вікні діалогу Майстер з автоналаштування вибрати сервіс YouTube - RTMPS, виставити мітку Оцінити бітрейт... і клацнути на кнопці з надписом Під'єднати обліковий запис (рекомендовано).
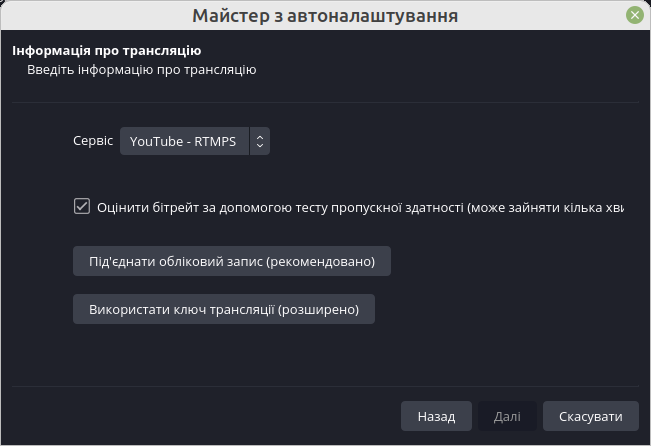
У процесі під'єднання підтвердити, що саме власник облікового запису здійснює авторизацію,

щоб отримати вікно програми такого вигляду.
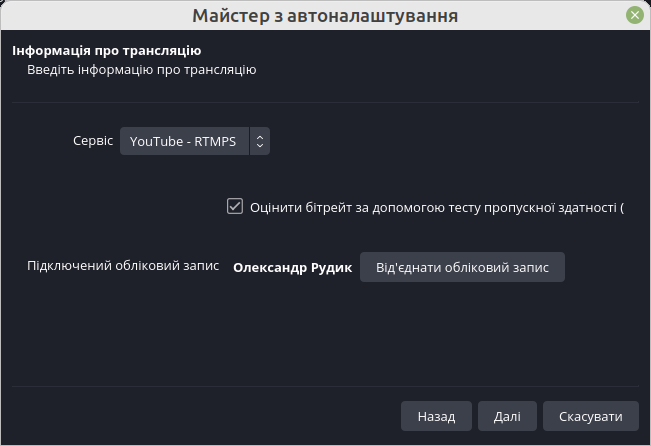
Примітка. Якщо не отримано доступу до прямого мовлення в ![]() YouTube, тобто своєчасно не виконано вказівок
пункту 1, після клацання на кнопці з написом Далі користувач побачить вікно програми такого вигляду.
YouTube, тобто своєчасно не виконано вказівок
пункту 1, після клацання на кнопці з написом Далі користувач побачить вікно програми такого вигляду.
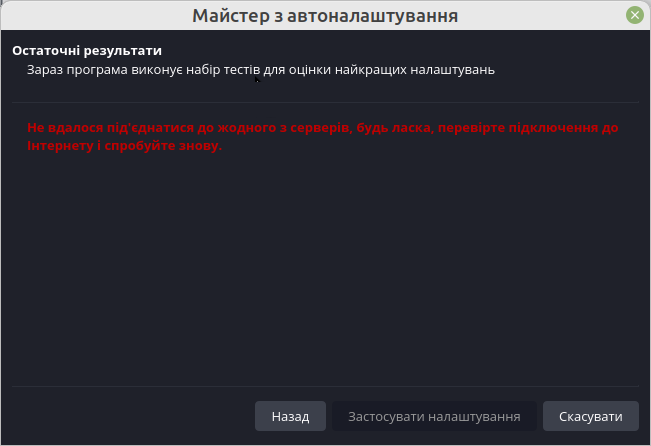
Інакше буде перевірено придатність під'єднання до глобальної мережі для прямого відео мовлення.
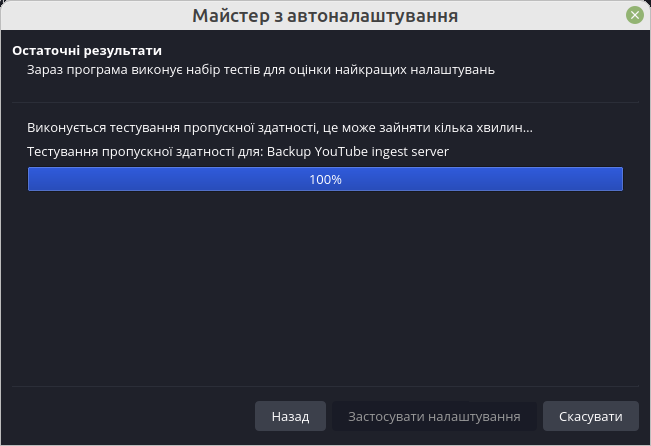
Після завершення тестування у вікні діалогу Майстер з автоналаштування побачити остаточні результати і клацнути на кнопці з написом Застосувати налаштування.
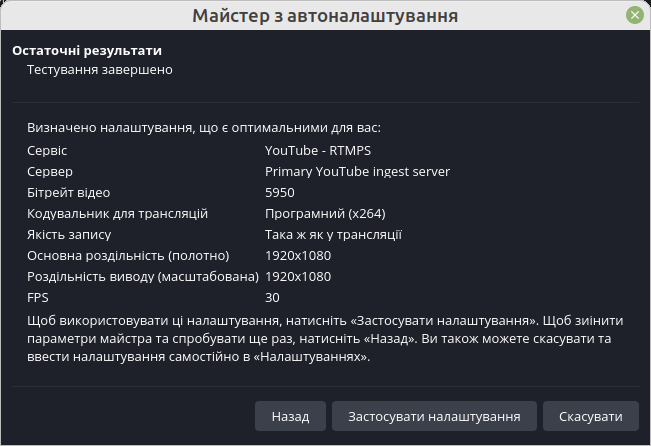
5. Додавання джерел у середовищі ![]() OBS Studio
OBS Studio
У лівому нижньому куті панелі Джерела клацнути на кнопці з написом + для отримання переліку можливих джерел.
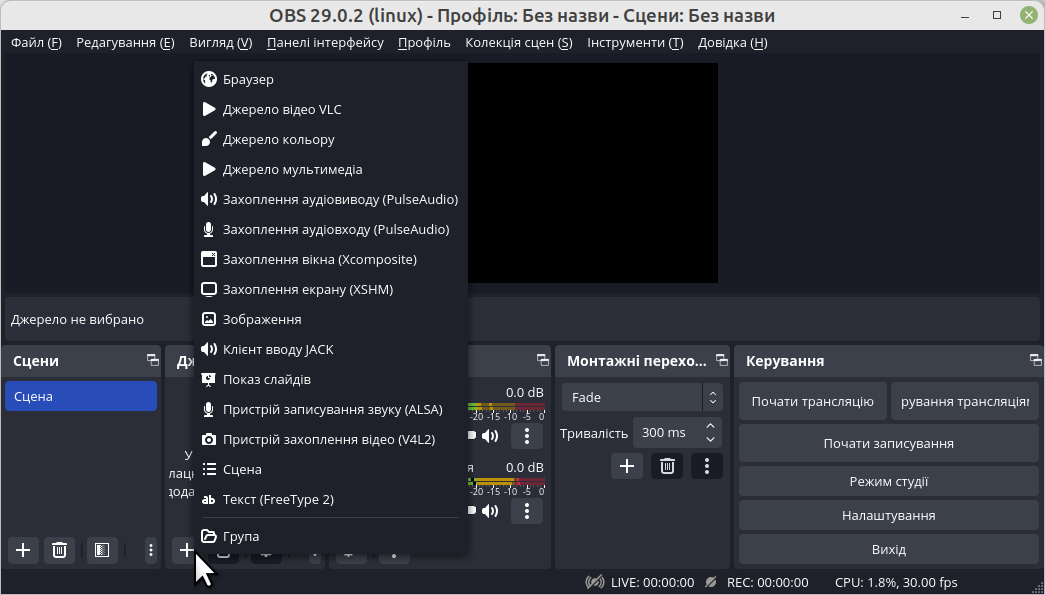
З переліку джерел вибрати Захоплення аудіовходу (PulseAudio), у вікні діалогу Створити/вибрати джерело виставити мітку Зробити джерело видимим і клацнути нв кнопці з написом Гаразд.
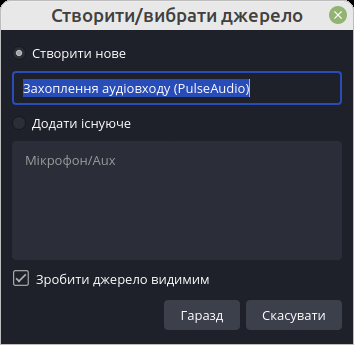
Примітка. Джерело аудіовходу має бути подалі від джерела шуму. Наприклад, від вентиляторів ПК. Вбудований мікрофон ноутбуку — це те, чого потрібно уникнути.
З переліку джерел вибрати Захоплення екрану (XSHM), у вікні діалогу Створити/вибрати джерело виставити мітку Зробити джерело видимим і клацнути на кнопці з написом Гаразд.
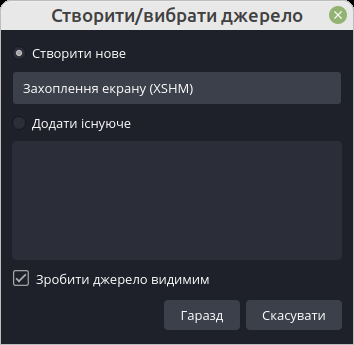
У вікні діалогу Параметри 'Захоплення екрану (XSHM)' виставити або прибрати мітку Захоплювати курсор і клацнути на кнопці з написом Гаразд.

З переліку джерел вибрати Пристрій захоплення відео (V4L2), у вікні діалогу Створити/вибрати джерело виставити мітку Зробити джерело видимим і клацнути на кнопці з написом Гаразд.
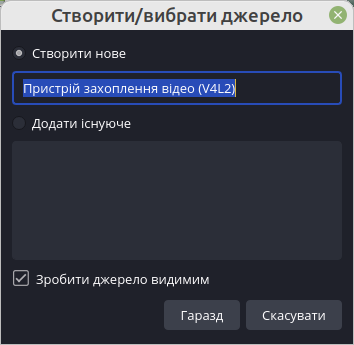
Примітка. Для спостереження при проведенні інтелектуальних змагань потрібно використовувати пристрій захоплення відео з якомога більшою роздільною здатністю — до Full HD 1920×1080 включно. А не вбудовану чи мобільну веб камеру, придатну лише для створення мініатюрного зображенням учасника на тлі програмних вікон.
У вікні діалогу Парпметри 'Пристрій захоплення відео (V4L2)' вказати значення параметрів (наприклад, зі списку для частоти кадрів 5 на секунду для тривалого протокольного запису спостереження) і клацнути на кнопці з написом Гаразд.
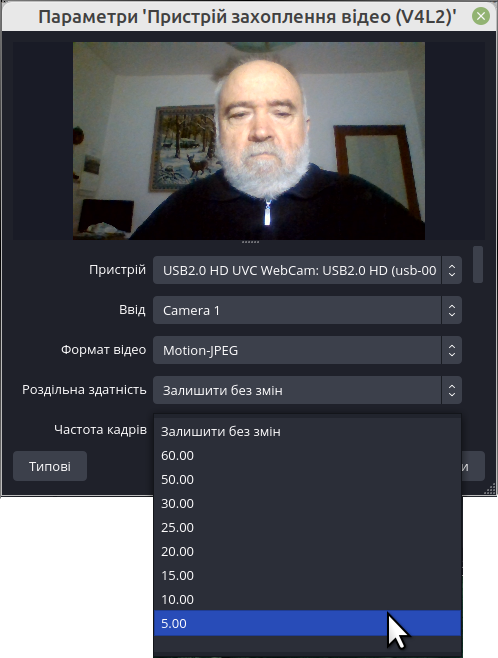
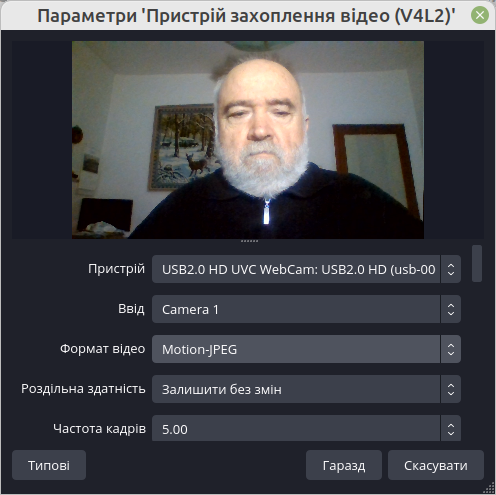
Примітка. На малюнку вище показано встановлення частоти кадрів для захоплюваного відео, а не для трансляції чи запису, що потрібно робити при налаштуванні трансляції — див. далі.
Отримати захоплене відео поверх на все робоче поле.
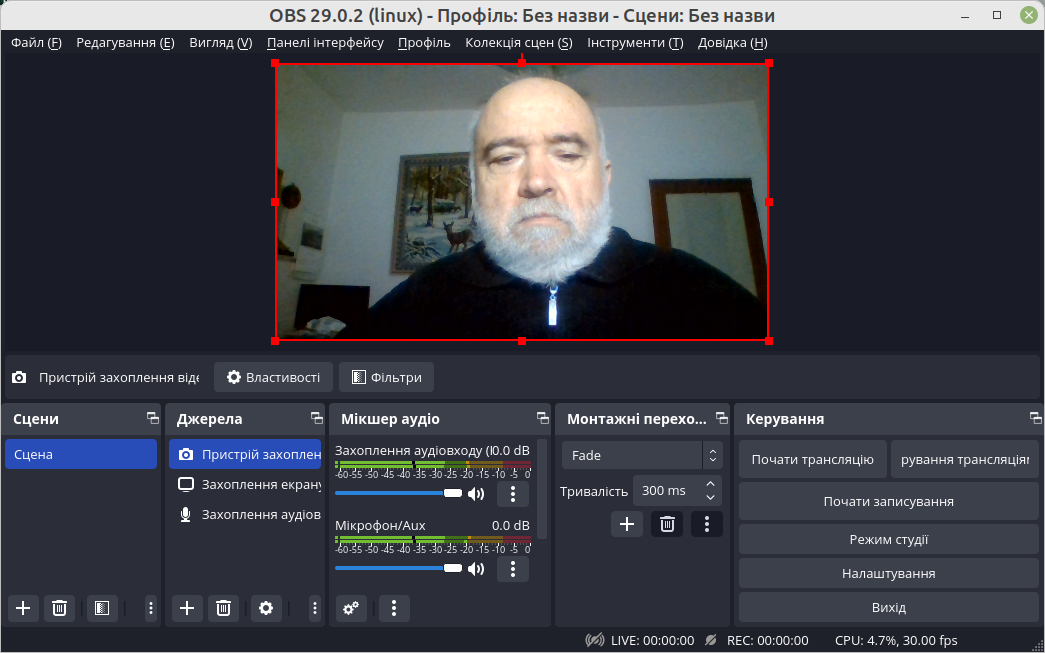
Перетягучи маркери (червоні квадрати у вершинах і серединах сторін межі прямокутника із захопленим відео), можна змінювати розміри й розташування захопленого відео, керуючись такими міркуваннями:
при спостереженні за приміщенням (наприклад, при виконанні завдань на папері під час інтелектуального змагання) прямокутник із захопленим відео потрібно розгорнути на все робоче поле;
при спостереженні за отриманням умов чи скануванням письмових робіт (після завершення написання письмових робіт) прямокутник із захопленим відео потрібно істотно зменшити й розташувати у нижньому куті робочого поля;
при спостереженні за виконанням роботи на ПК (наприклад, під час проведення змагання з програмування чи інформаційних технологій) прямокутник із захопленим відео потрібно зменшити так, щоб можна було легко розпізнати виконавця, й розташувати його так, щоб не заважати роботі. У більшості випадків — посередині правої межі робочого поля, по висоті — третина висоти екрана.
Примітка. Список приєднаних джерел не змінюється при закритті вікна програми. Для його зміни трібно, щоб користувач додав або вилучив джерело, виділивши джерело й натиснувши кнопку  Вилучити вибрані джерела.
Вилучити вибрані джерела.
6. Налаштування середовища ![]() OBS Studio
OBS Studio
У правому нижньому куті вікна програми ![]() OBS Studio на панелі Керування є кнопка з написом Налаштування. Клацнути на цій кнопці й отримати вікно діалогу Налаштування.
OBS Studio на панелі Керування є кнопка з написом Налаштування. Клацнути на цій кнопці й отримати вікно діалогу Налаштування.
Налаштування виведення здійснити на вкладенні Вивід. На панелі Записування встановити:
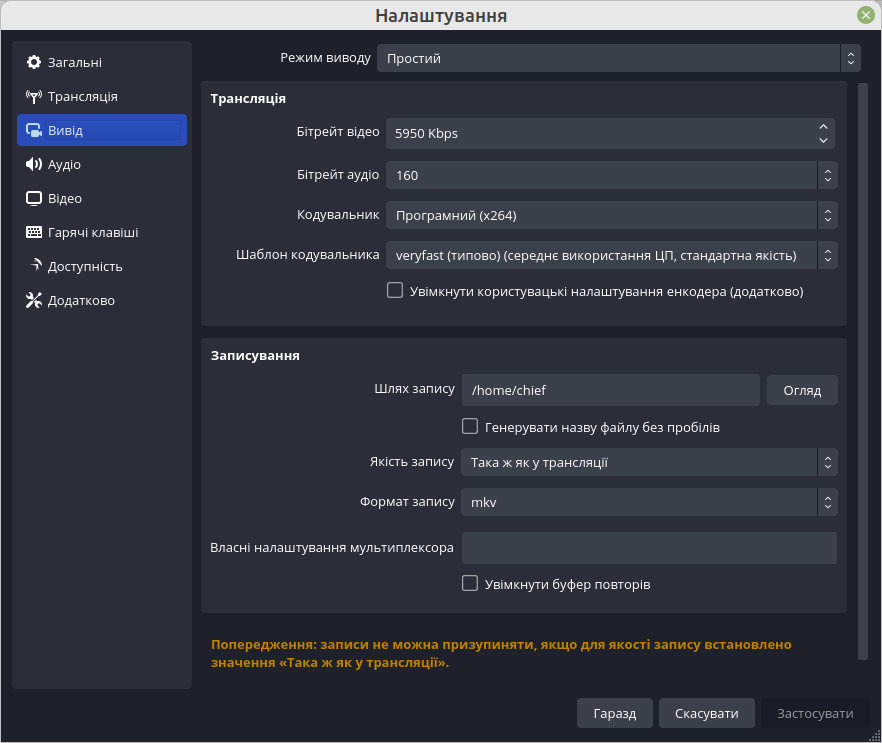
Налаштування відео для трансляції здійснити на вкладенні Відео. Для зміни частоти кадрів спочатку вибрати з випадного списку варіант значень Ціла частота файлів, а потім, клацаючи на кнопках зі стрілочками вгору/вниз, встановити потрібне значення 5.
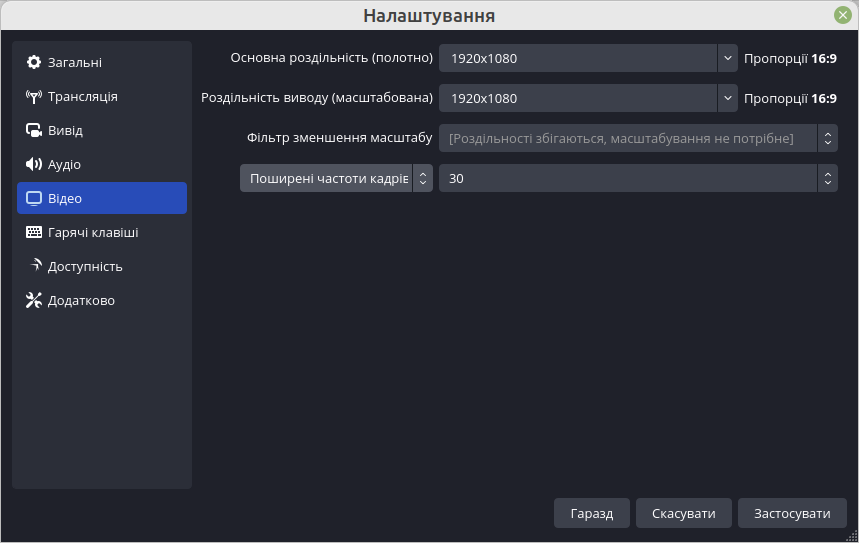
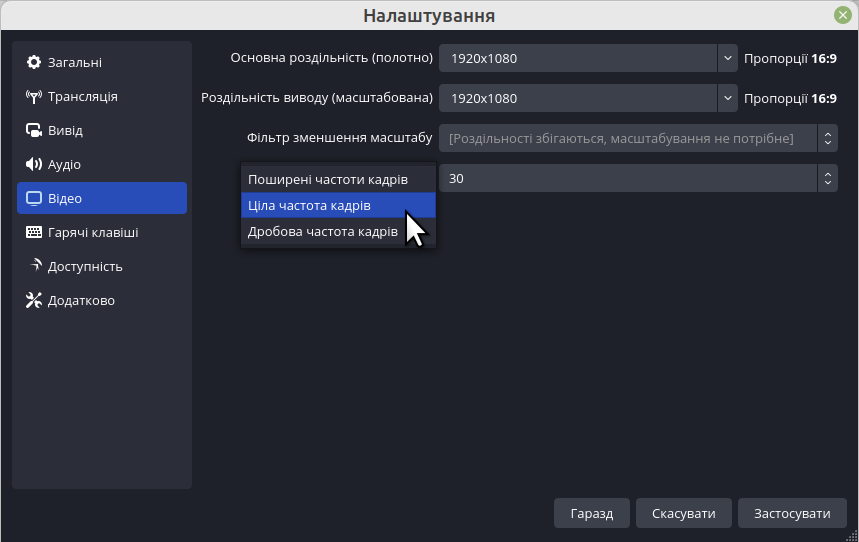
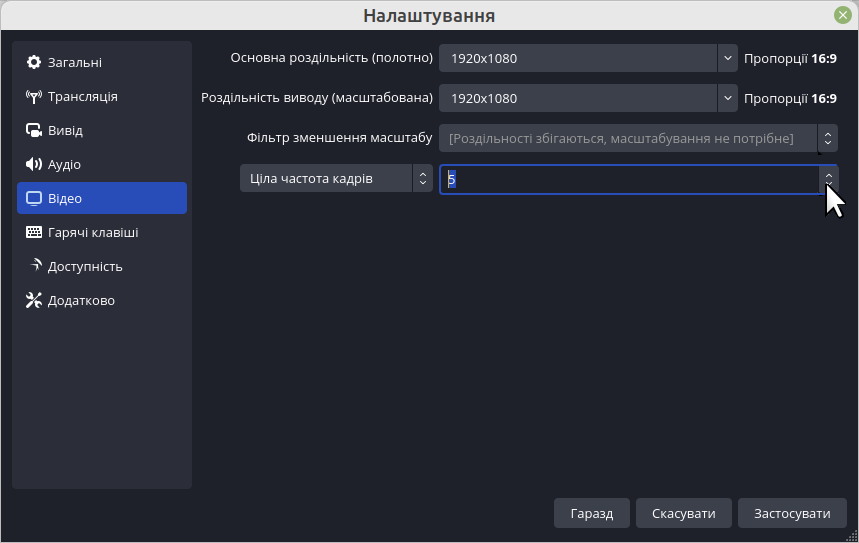
Налаштування трансляції здійснити на вкладенні Трансляція. Після переходу на це вкладення у вікні діалогу Налаштування клацнути на кнопці з написом Використати ключ трансляції,
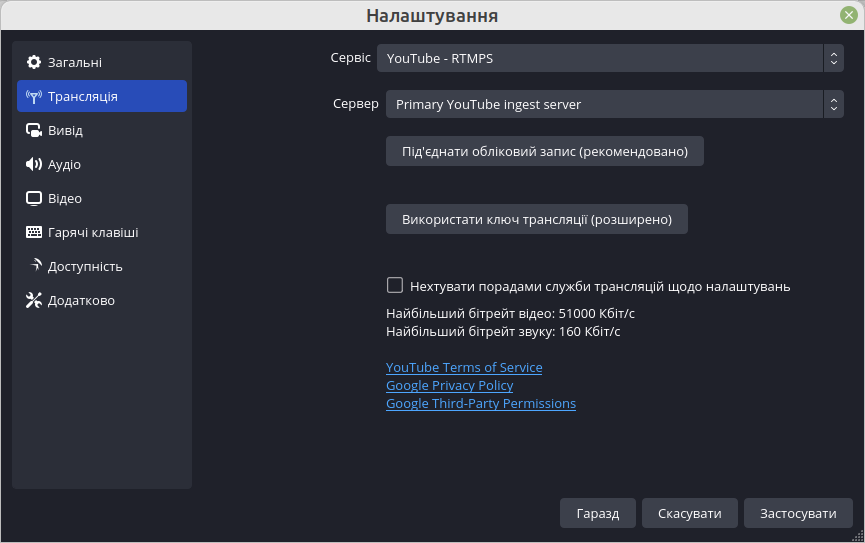
отримати вікно діалогу такого вигляду.
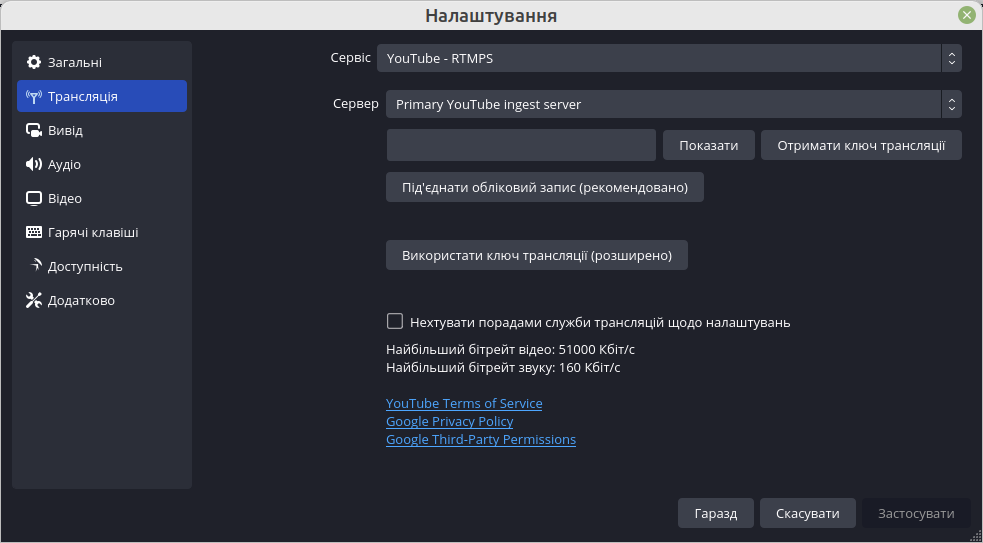
Якщо досі немає ключа трансляції, клацнути на кнопці з написом Отримати ключ трансляції, щоб перейти у вікні браузера на сторінку ![]() YouTube Studio.
YouTube Studio.
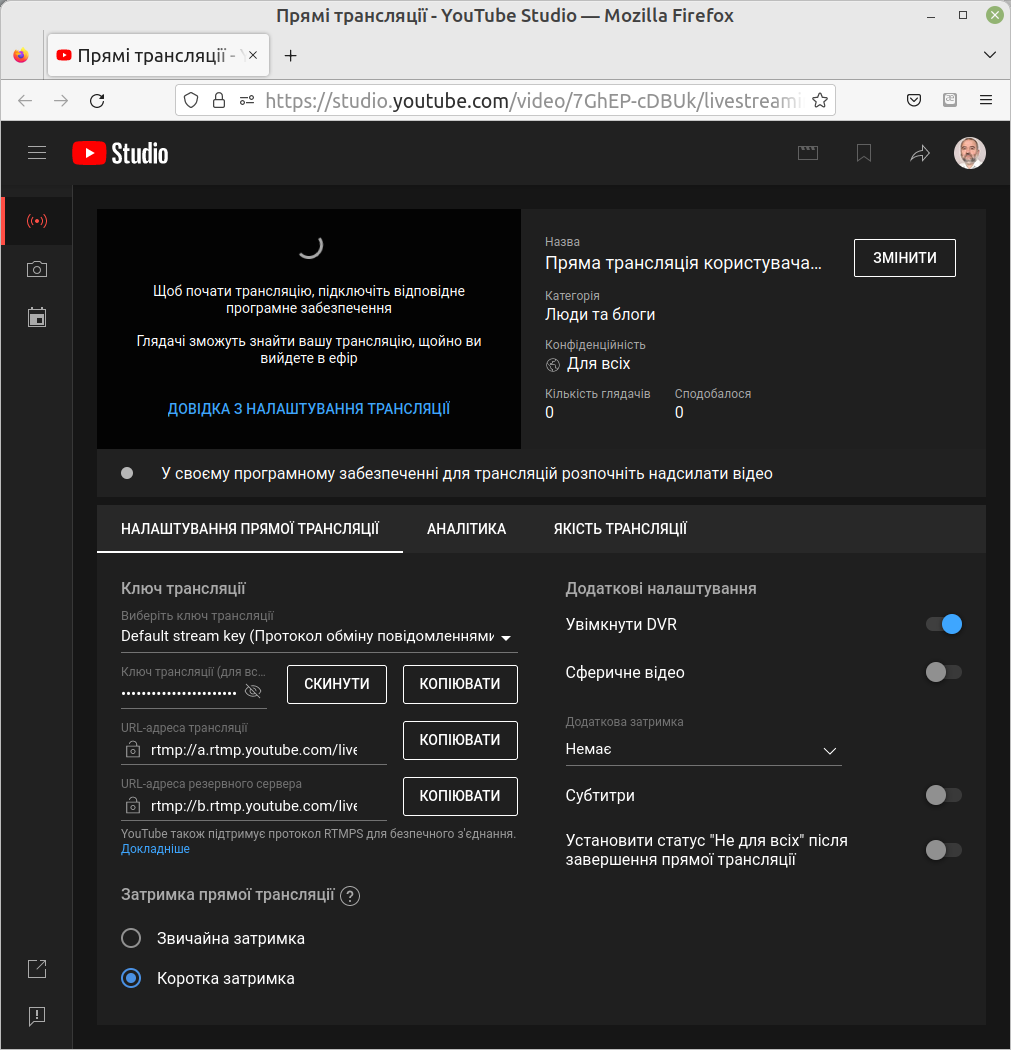
Скопіювати у буфер обміну ключ трансляції, клацнувши на відповідній кнопці з написом КОПІЮВАТИ, а з буфера — у відповідне поле введення вікна діалогу Налаштування (на малюнку нижче — там, де білі круги на чорному тлі).
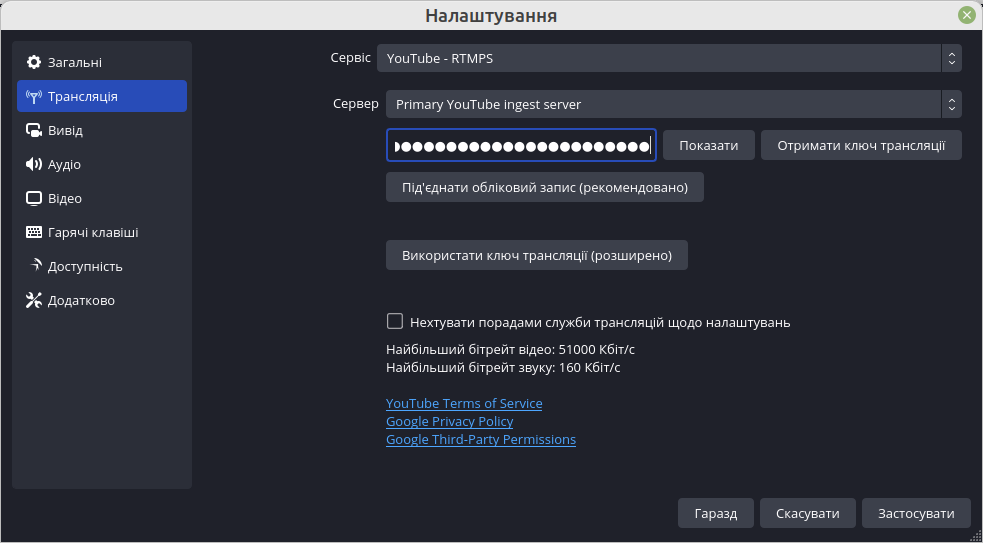
Налаштування решти властивостей. 9 наступних зображень показують можливості зміни налаштувань, які при спостереженні за виконанням завдань чи скануванням матеріалів зазвичай непотрібні.
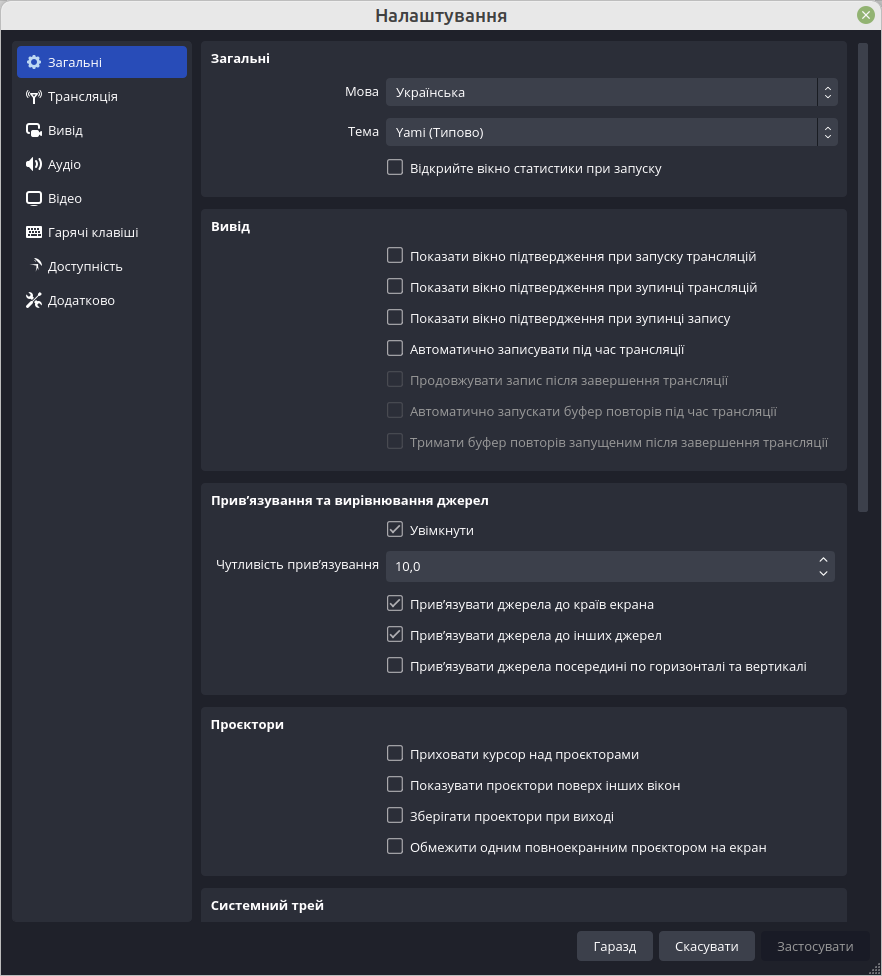
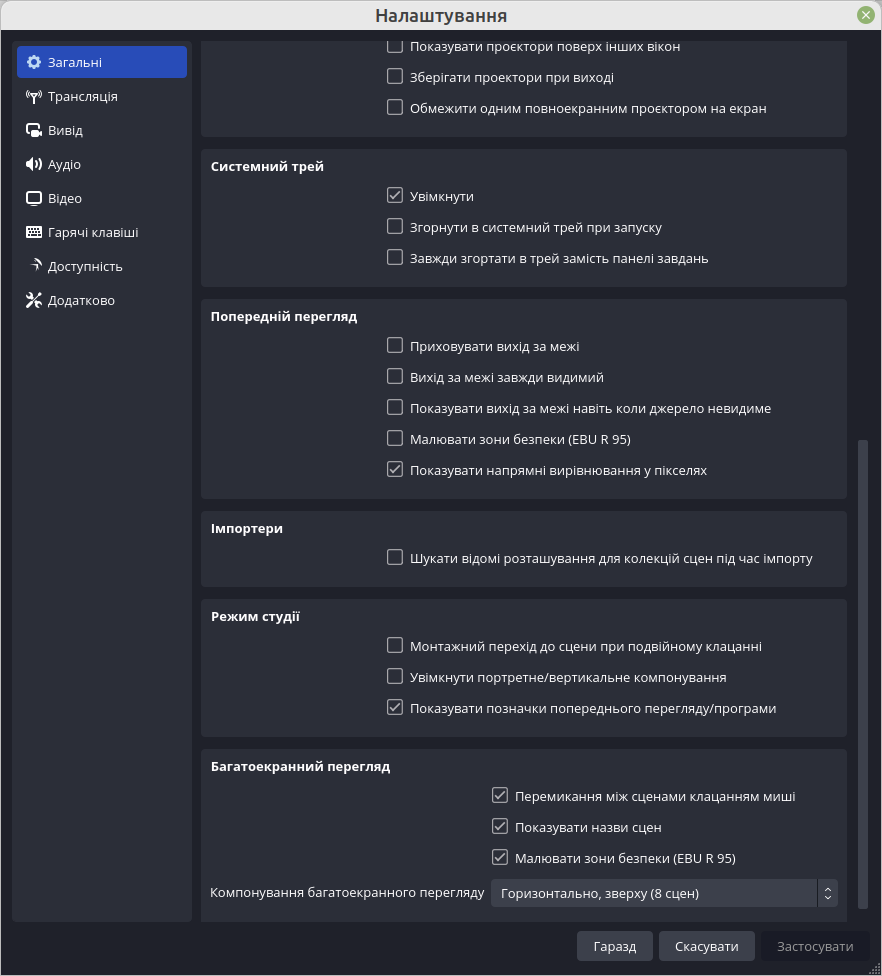
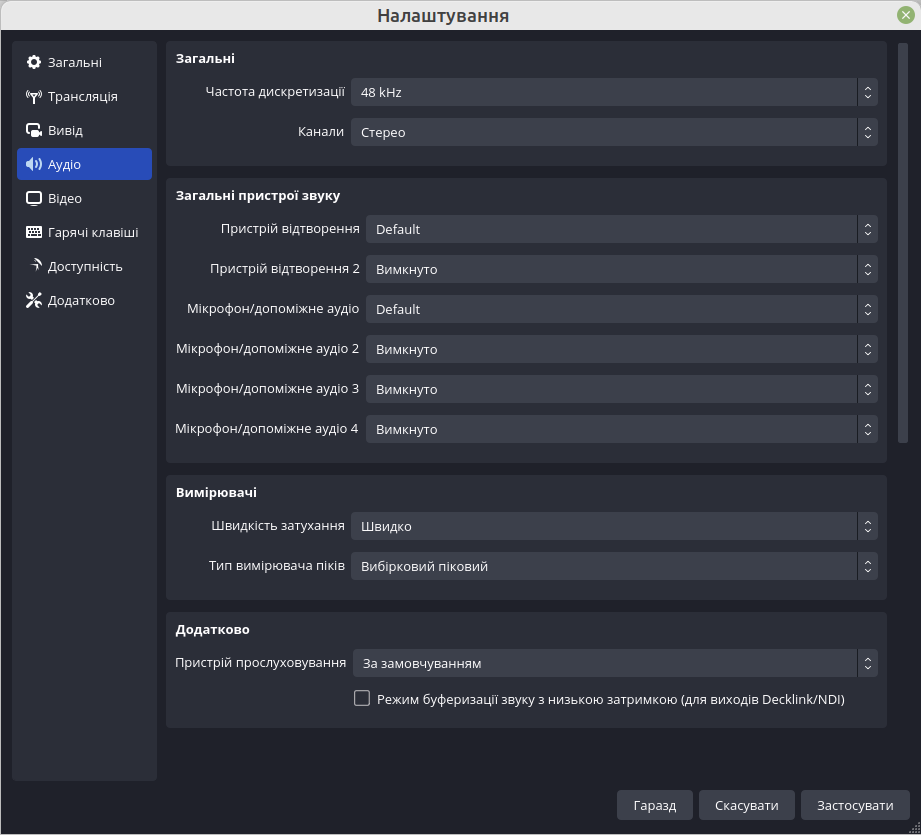
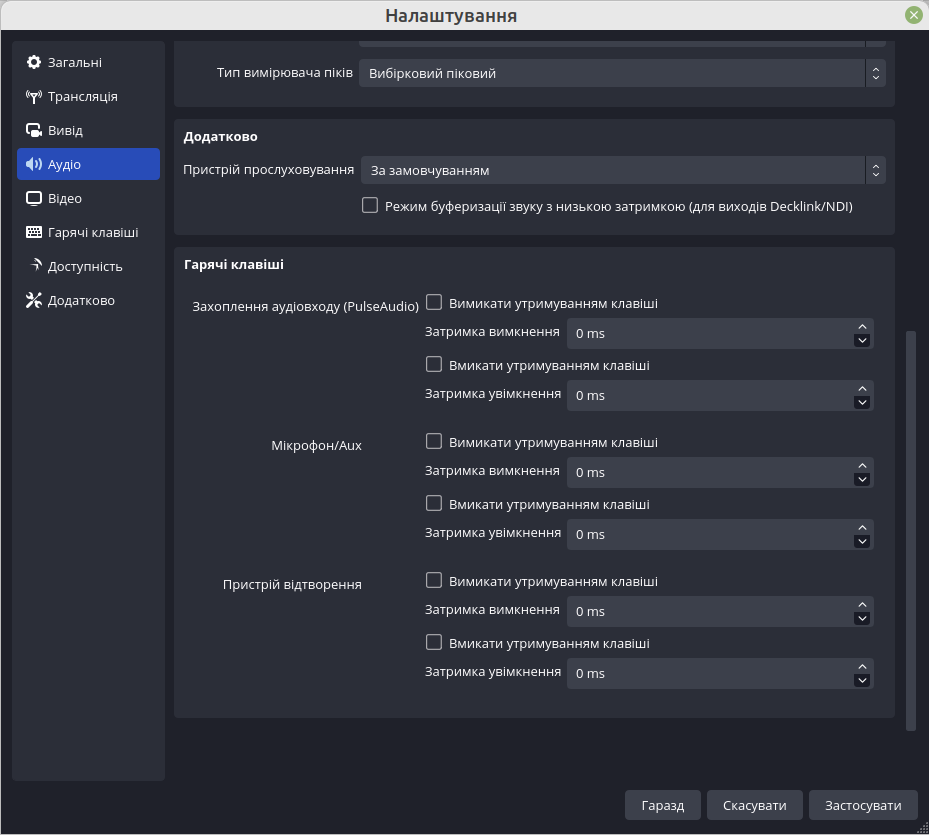
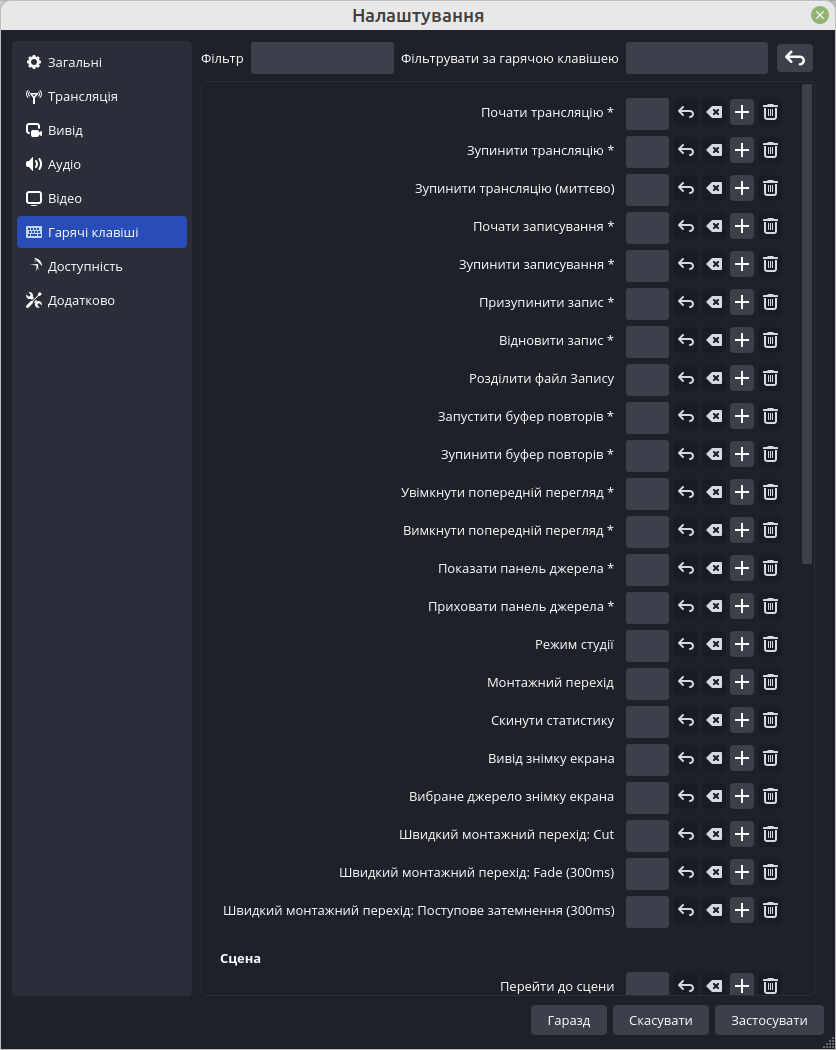
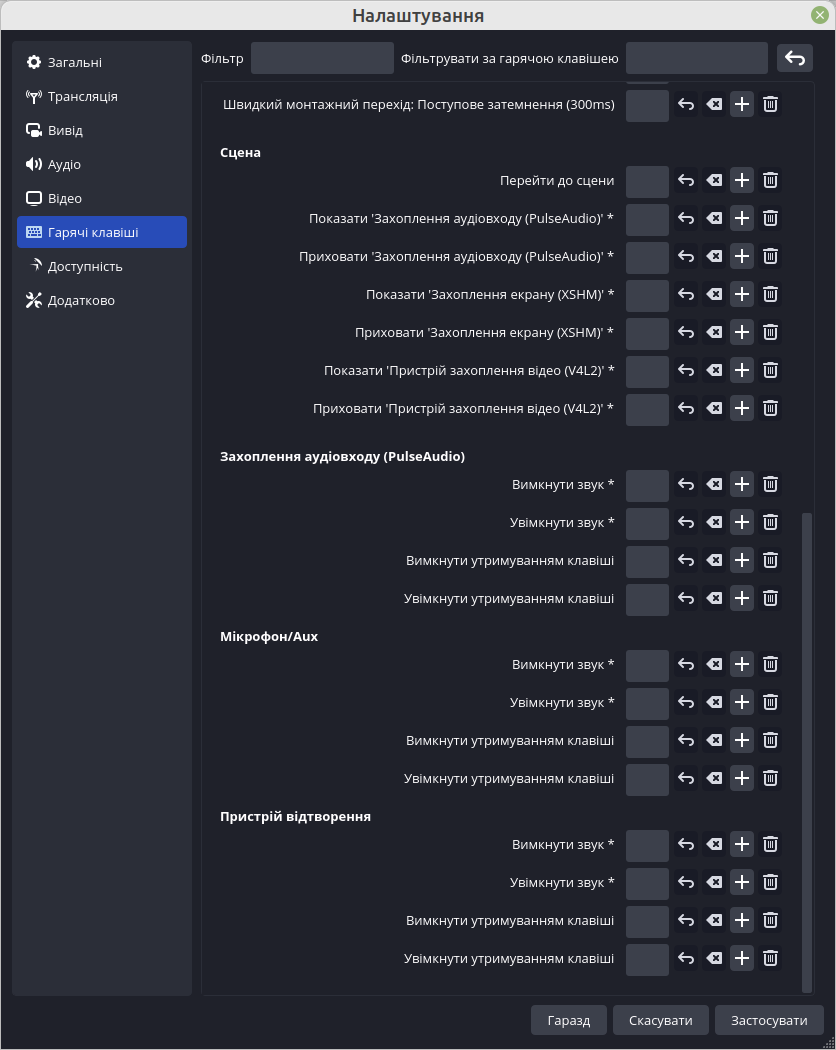
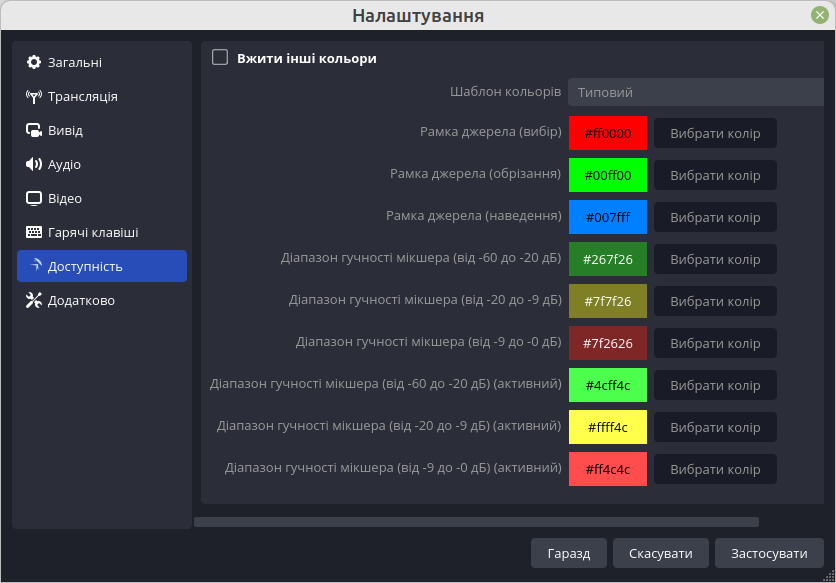
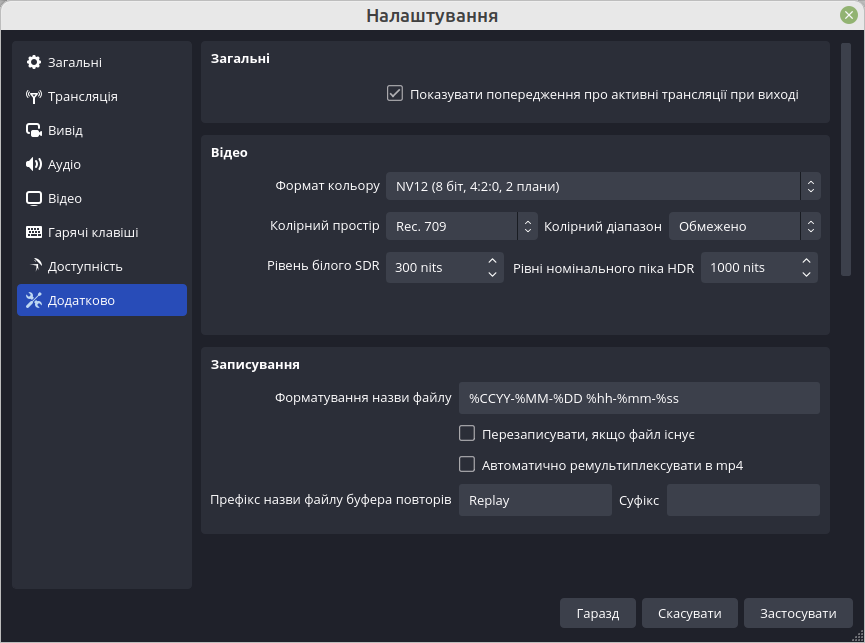
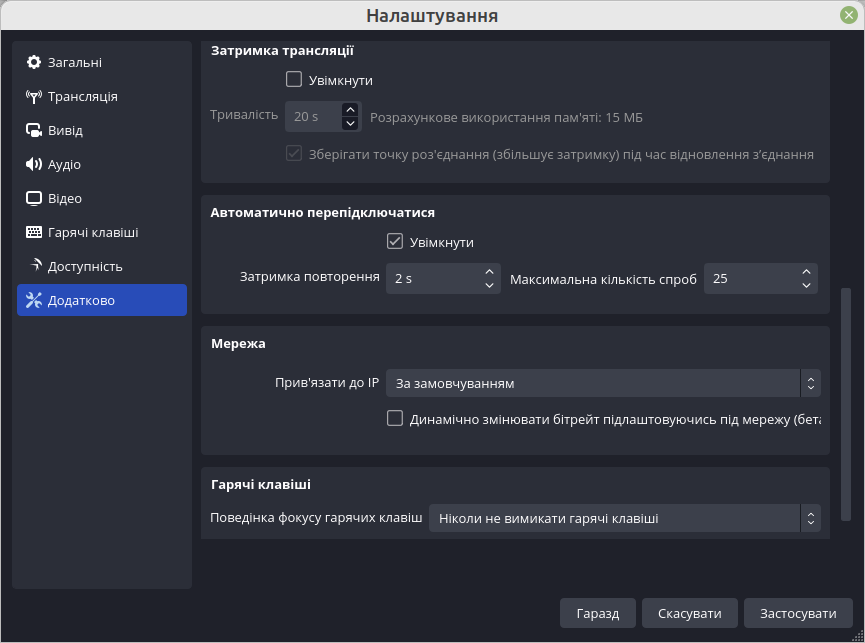
Завершення налаштування — клацанням на кнопці з написом Гаразд у вінкні діалогу Налаштування.
7. Початок мовлення й записування
Для початку мовлення у вікні програми ![]() OBS Studio клацнути на кнопці з написом Почати трансляцію панелі Керування. Напис зміниться на Зупинити трансляцію, тло змінить колір (блакитний на малюнку внизу), рядок стану внизу вікна програми відобразить стан трансляції. Наприклад, квадрат зеленого кольору вкаже, що все гаразд.
OBS Studio клацнути на кнопці з написом Почати трансляцію панелі Керування. Напис зміниться на Зупинити трансляцію, тло змінить колір (блакитний на малюнку внизу), рядок стану внизу вікна програми відобразить стан трансляції. Наприклад, квадрат зеленого кольору вкаже, що все гаразд.
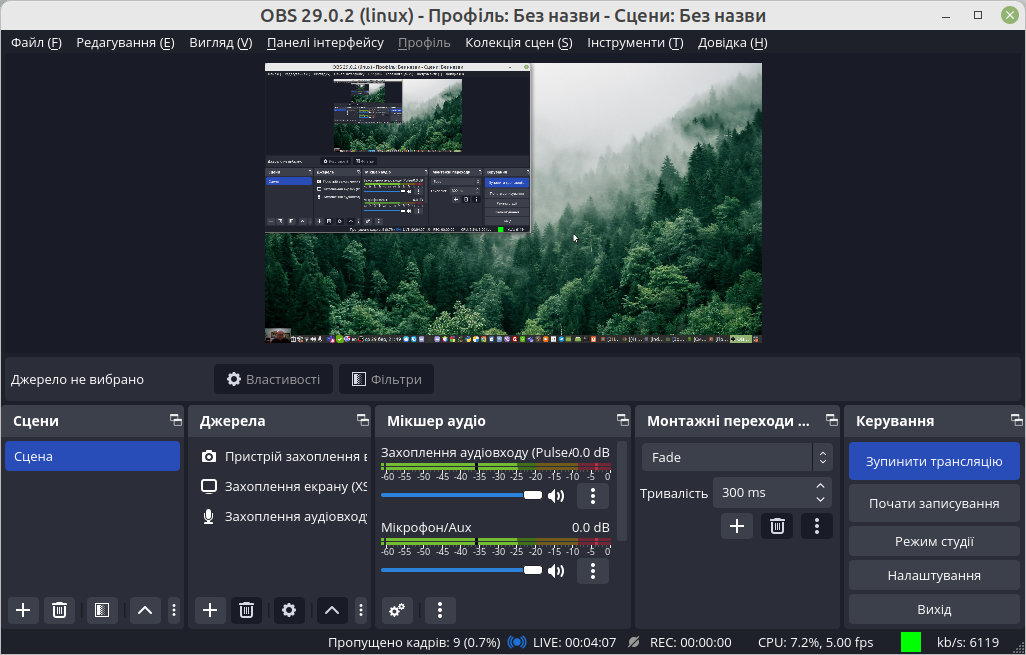
Аналогічно, для початку записування у вікні програми ![]() OBS Studio клацнути на кнопці з написом Почати записування панелі Керування. Напис зміниться на Зупинити записування. Тло також змінить колір.
OBS Studio клацнути на кнопці з написом Почати записування панелі Керування. Напис зміниться на Зупинити записування. Тло також змінить колір.
Перейти у вікно браузера на сторінку ![]() YouTube Studio і натиснути кнопку
YouTube Studio і натиснути кнопку  Поділитися.
Поділитися.
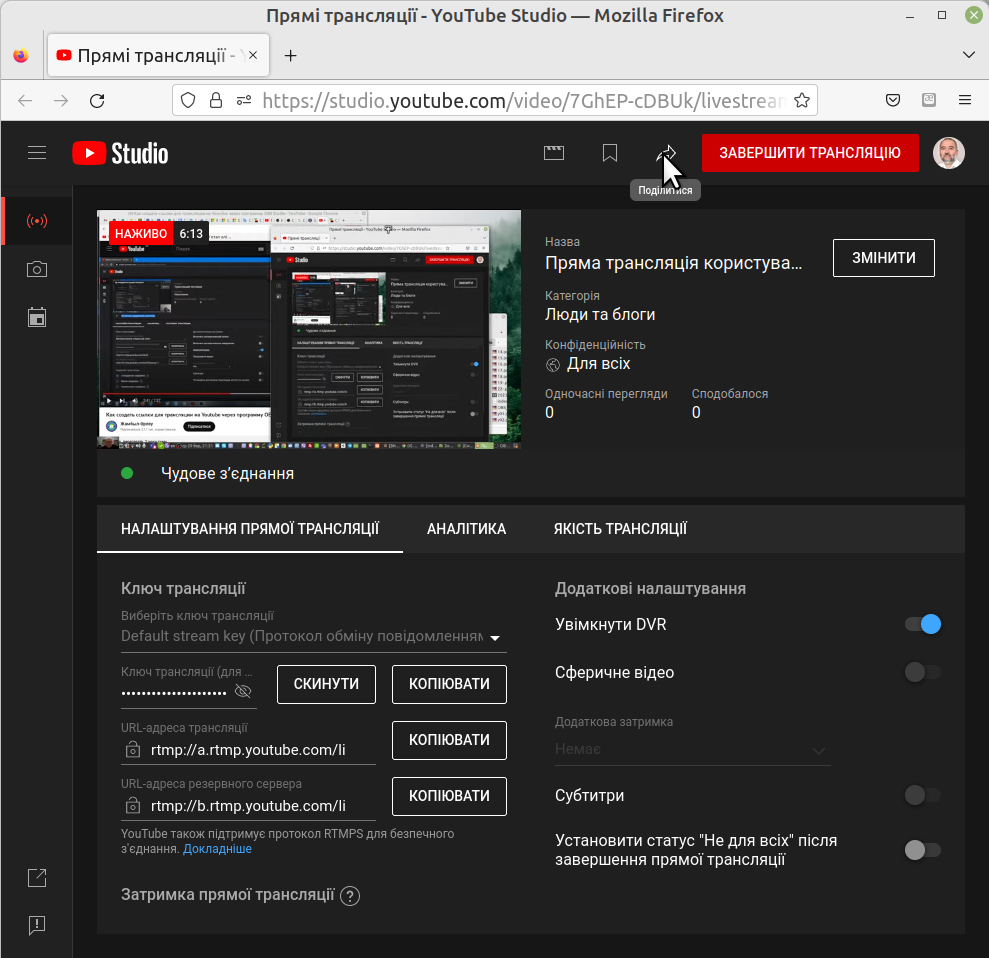
У вікні діалогу Поділитися прямою трансляцією натиснути кнопку  Копіювати, щоб скопіювати адресу трансляції у буфер обміну і поділитися нею.
Копіювати, щоб скопіювати адресу трансляції у буфер обміну і поділитися нею.
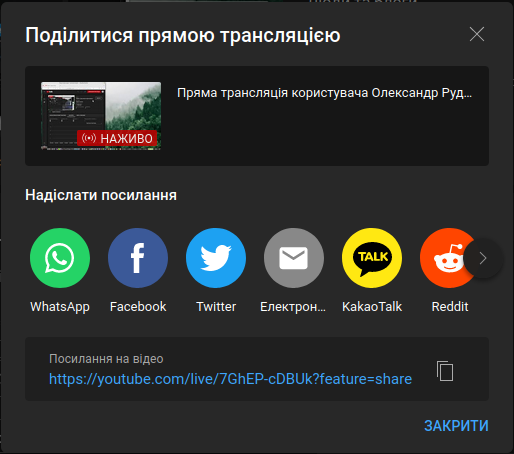
Наприклад, подати в організаційний комітет інтелектуального змагання поштою або заповненням анкети.
Примітка При проведенні дистанційного змагання з інформатики чи інформаційних технологій з багатьма учасниками в одному приміщенні учасники під час виконання завдань лише записують те відео, яке потім завантажать у YouTube. Мета: звільнити канал зв'язку для трансляції відео загального спостереження й безперебійного сполучення з сервером журі.
8. Завершення мовлення й записування
Для завершення мовлення клацнути на кнопці з написом Зупинити трансляцію у вікні програми ![]() OBS Studio
OBS Studio
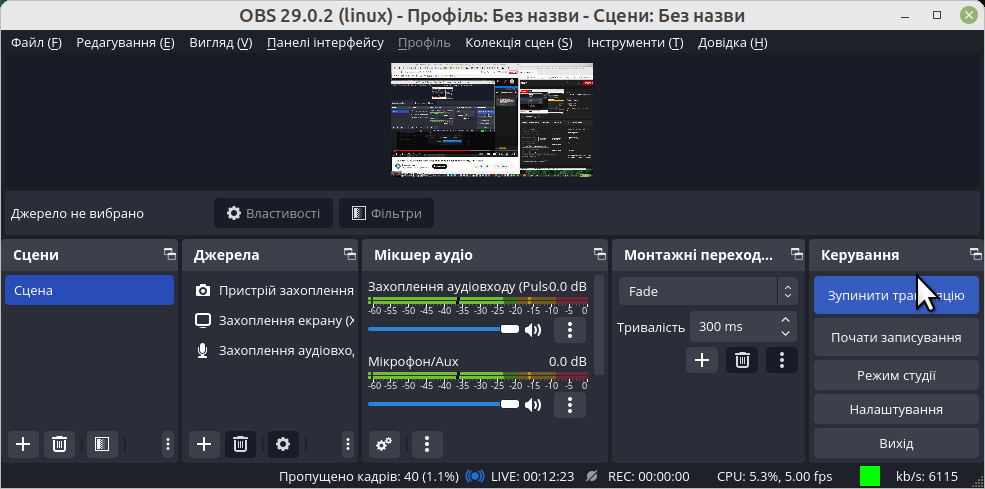
і на кнопці з написом Завершити трансляцію у вікні браузера на сторінку ![]() YouTube Studio.
YouTube Studio.
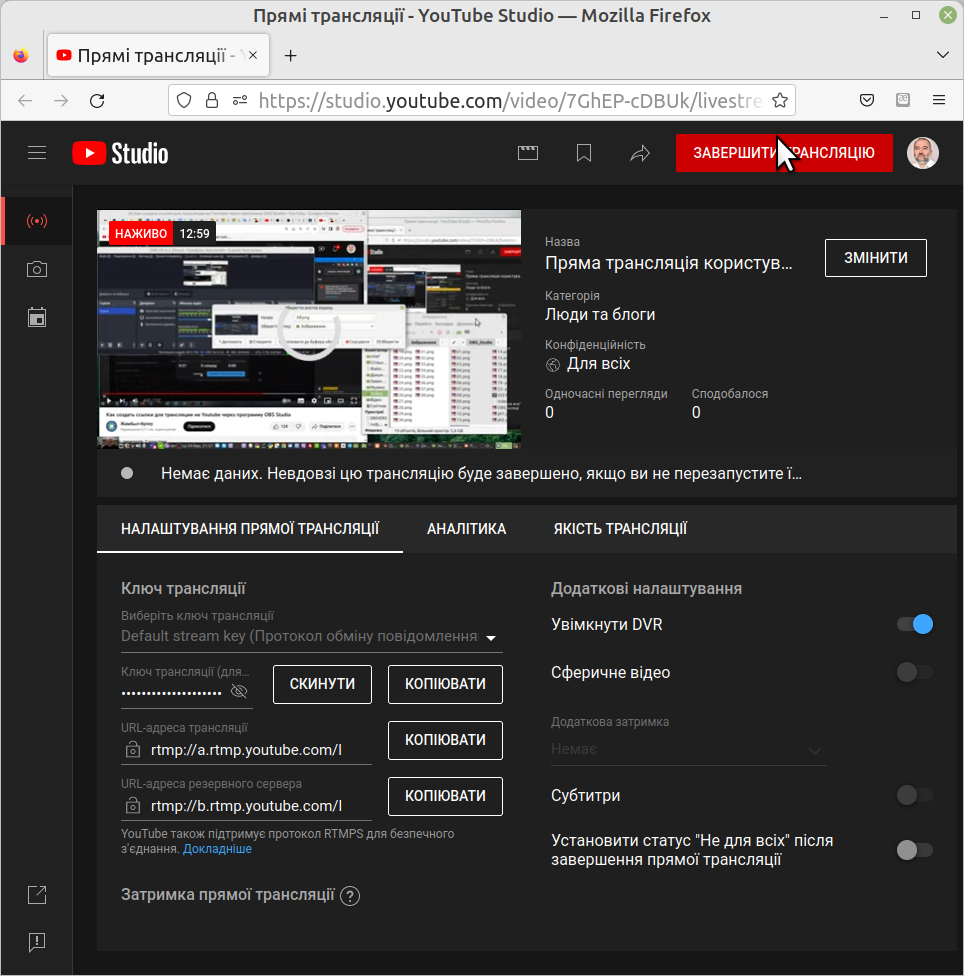
Після останньої дії підтвердити завершення трансляції у ![]() YouTube Studio, клацнути на кнопці з написом ТАК вікна діалогу Завершити трансляцію.
YouTube Studio, клацнути на кнопці з написом ТАК вікна діалогу Завершити трансляцію.
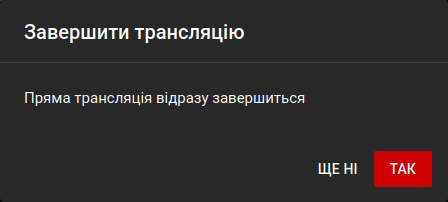
У вікні діалогу клацнути на кнопці з написом ДАЛІ.
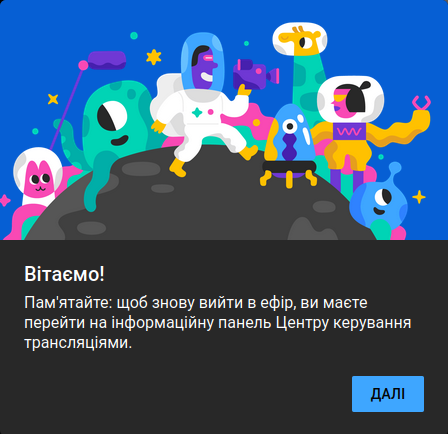
Переглянувши при бажанні статистику мовлення у вікні діалогу Пряму трансляцію завершено, клацнути на кнопці з написом ЗАКРИТИ.